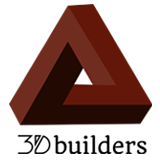Contenido
- 1 Editores STL gratuitos
- 1.1 Artesano 3D
- 1.2 Cómo editar archivos STL en 3D Crafter
- 1.3 Licuadora
- 1.4 Cómo editar y reparar archivos STL en Blender
- 1.5 FreeCAD
- 1.6 Cómo editar y reparar archivos STL en FreeCAD
- 1.7 MeshLab
- 1.8 Cómo editar y reparar archivos STL en MeshLab
- 1.9 Mezclador de malla
- 1.10 Cómo editar y reparar archivos STL en Meshmixer
- 1.11 SculptGL
- 1.12 Cómo editar archivos STL en SculptGL
- 1.13 SketchUp Make
- 1.14 Cómo editar y reparar archivos STL en SketchUp Make
- 1.15 Alas 3D
- 1.16 Cómo editar archivos STL en Wings 3D
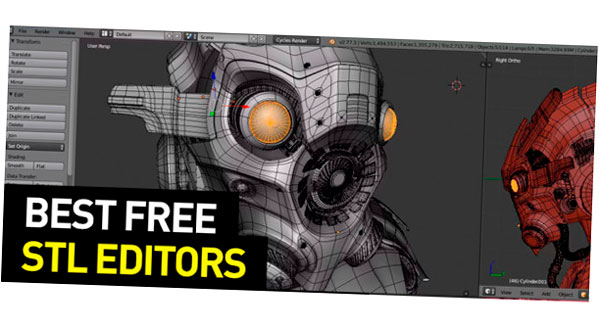
Mejores editores STL gratuitos 2020
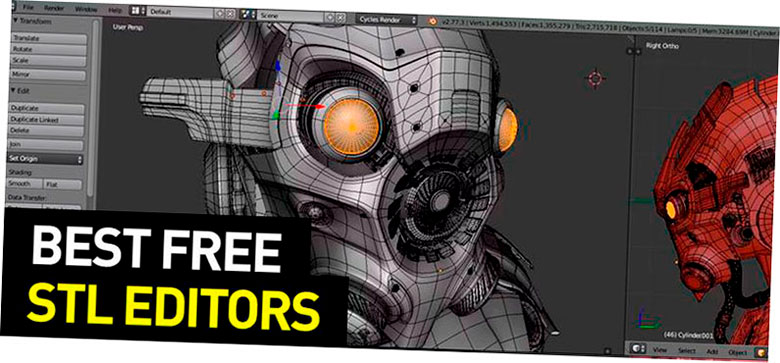
En algún momento, cualquier aficionado a la impresión 3D se preguntará cómo editar archivos STL. A veces, el archivo STL descargado previamente o su propio modelo es lo suficientemente bueno. En otros casos, deberá editarlo o repararlo. Hay editores de STL que ayudan a los usuarios con eso.
Hay dos tipos de programas que permiten a los usuarios editar archivos STL:
- Software CAD (diseño asistido por computadora). Estos programas tienen como objetivo cubrir propósitos de modelado de ingeniería y construcción, proporcionando mediciones precisas y herramientas de modelado de sólidos. No se desarrollaron originalmente con la impresión 3D en mente, aunque son bastante útiles para este flujo de trabajo. No son la mejor opción para la edición STL completa debido a algunas diferencias en la forma en que representan algunas formas. Este artículo cubrirá algunos programas CAD, como Blender, FreeCAD, SketchUp.
- Herramientas de edición de mallas. Estos son excelentes para editar archivos STL, porque están desarrollados para trabajar con modelado y objetos representados por superficies 2D que no tienen relleno (estos objetos no se pueden imprimir, aunque hay bastantes formas en que se pueden solidificar).
Editores STL gratuitos
Artesano 3D
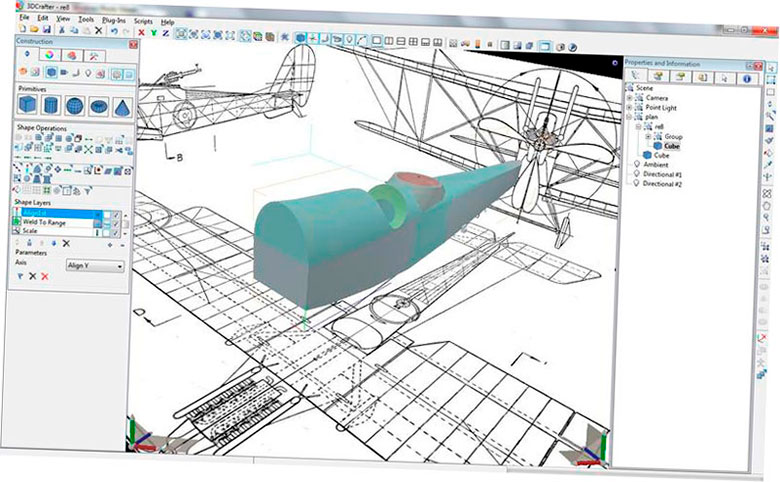
3D Crafter (anteriormente conocido como 3D Canvas) es un software gratuito de edición y animación en 3D disponible solo para Windows. Vale la pena mencionar la interfaz intuitiva y los controles simples, así como las amplias capacidades de animación. El programa admite la importación y exportación de una amplia variedad de formatos de archivo, incluido STL. Las herramientas integradas hacen de 3D Crafter una buena opción para editar fácilmente. La principal deficiencia es la falta de la capacidad nativa para exportar STL en la versión gratuita, pero puede obtener la versión Pro de forma bastante económica o guardar archivos en otros formatos.
Cómo editar archivos STL en 3D Crafter
Apertura de archivos STL
Vaya a Archivo> Importar> Litografía estéreo (stl) y elija el objeto que desea importar.
Editar archivos STL
1. Presione la rueda de su mouse y mueva el mouse para cambiar la vista. También puede utilizar el botón Órbita en la barra de herramientas sobre la vista del modelo. Los botones Panorámica y Zoom también ayudan. Pero si tiene un mouse disponible, usarlo sería más rápido y más cómodo.
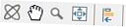
2. Seleccione su parte o todo el objeto usando el mouse y haga clic derecho en las partes seleccionadas o en el rectángulo en la esquina inferior derecha del programa. Aparecerá la lista de opciones para manipular y editar su objeto.
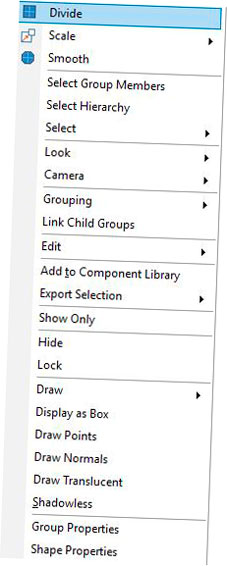
3. La barra de herramientas de la izquierda también tiene muchas otras herramientas.
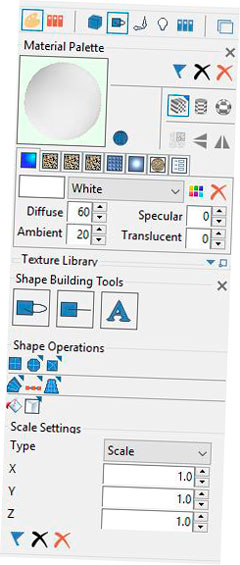
4. Puede obtener más herramientas disponibles cambiando el nivel de dificultad en la barra de herramientas superior de Herramientas para principiantes a Intermedio o Pro Tools.

5. Si aún tiene problemas, el programa tiene un breve tutorial incorporado que aparece a la derecha cuando lo usa por primera vez.
Licuadora
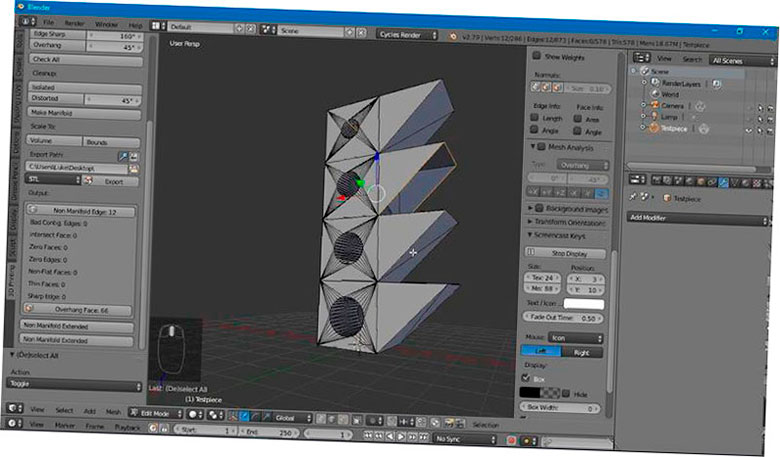
Blender es un software de edición 3D multiplataforma gratuito y de código abierto. Probablemente sea el programa 3D gratuito más popular del mercado. Se utiliza para la creación, edición y animación de modelos 3D en diversas industrias, desde el desarrollo de videojuegos hasta el diseño y la construcción de paisajes. Los archivos STL se pueden importar y preparar fácilmente, y hay muchos algoritmos que ayudan a trabajar con superficies.
El programa no es fácil de usar, requiere una curva de aprendizaje y la cantidad de funciones puede abrumar a los nuevos usuarios. Blender requiere una PC potente para trabajar con modelos complejos, pero lo mismo puede decirse de muchos otros programas CAD. Blender tampoco se desarrolló con la impresión 3D en mente, pero aún es posible editar y reparar archivos STL en el software.
Cómo editar y reparar archivos STL en Blender
Apertura de archivos STL
1. Después de abrir Blender, suele haber un cubo predeterminado. Puede eliminarlo colocando el cursor del mouse sobre él y presionando el botón ‘Supr’.
2. Vaya a Archivo> Importar> STL , elija un archivo e impórtelo.
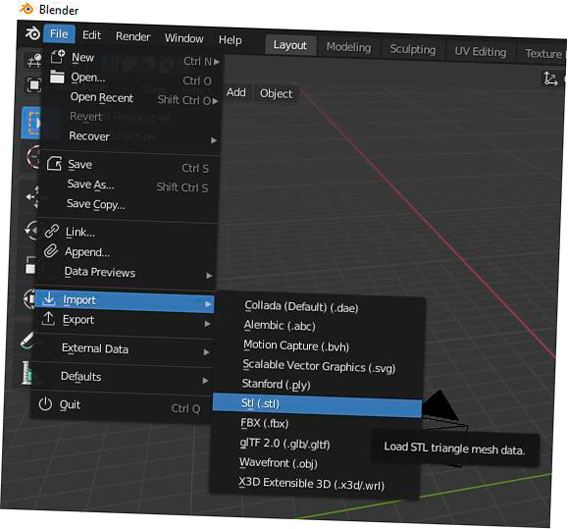
Editar archivos STL
1. Cambie al modo de edición. Los bordes de su modelo ahora serán visibles.
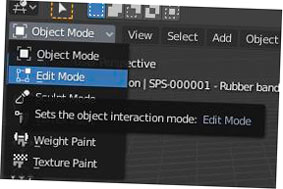
2. Al presionar Alt + L se seleccionan todos los elementos. Le permitirá seleccionar puntos, planos y bordes individuales presionando RMB.
3. Alt + J convierte triángulos en rectángulos.
4. La búsqueda de Subdividir o Desdividir otorga la posibilidad de cambiar el número de mosaicos.
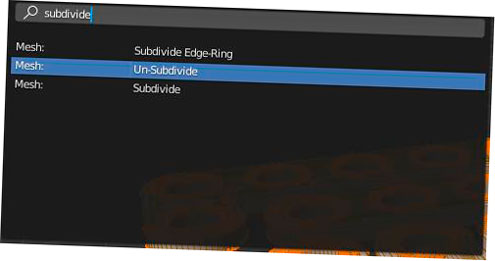
5.Opciones de selección La selección de vértices, aristas o caras le permite manipular las partes del modelo
6. Puede buscar diferentes formas como Cubo o Esfera para agregarlas al modelo
7. Puede extruir el área usando el comando Extruir
8. El comando booleano se puede utilizar para cortar o fusionar formularios.
Reparación de STL
1. Usando la Caja de herramientas de impresión 3D: Editar> Preferencias> Complementos> Malla: Caja de herramientas de impresión 3D . Ahora está disponible en la barra lateral izquierda.
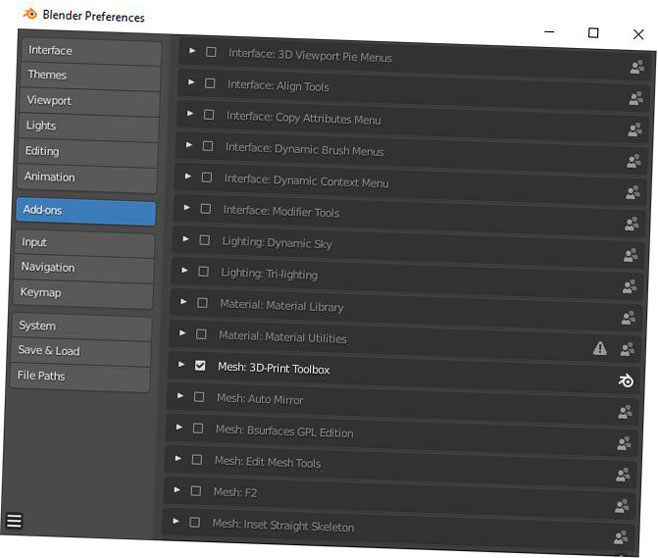
2. 3D Print Toolbox puede ayudarlo a solucionar los problemas con sus archivos STL, los que impiden que se imprima correctamente. Los temas más importantes son:
Voladizos que requieren agregar estructura de soporte.
El grosor de la pared muestra las paredes más delgadas cuya impresión sería problemática.
Colectores .
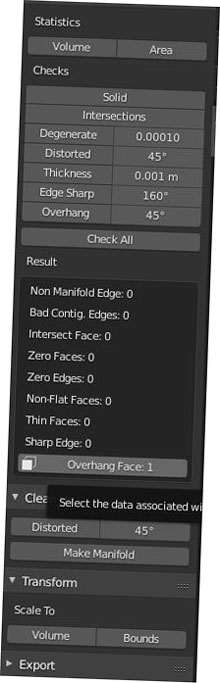
3. Al presionar Verificar todos, se verifica cada número. La lista de errores se encuentra en la parte inferior de la caja de herramientas.
4. Pulsando Aislado repara bordes y vértices.
5. El botón Make Manifold crea un manifold de malla.
Exportando STL
Vaya a Archivo> Exportar> Stl para exportar su modelo.
Este es uno de los tutoriales que muestra cómo solucionar problemas de malla en Blender:
FreeCAD
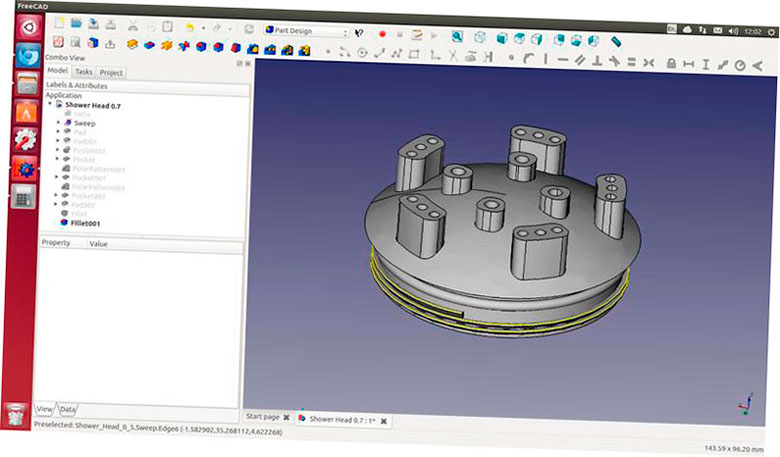
FreeCAD es un software CAD multiplataforma gratuito y de código abierto (LGPLv2 +). Es compatible con el modelado paramétrico completo, así como con varias herramientas 2D útiles para fines de dibujo. Hay varios complementos que amplían las capacidades del software.
FreeCAD no es la mejor solución para la edición y reparación de STL, pero sigue siendo bastante funcional. Entre sus deficiencias se encuentran la falta de una vista 3D con movimiento completo y los problemas con las estructuras de interceptación.
Cómo editar y reparar archivos STL en FreeCAD
Apertura de archivos STL
1. Abra el programa y vaya a Archivo> Nuevo .
2. Haga clic en Archivo> Importar y elija el archivo STL. También se admiten otros formatos como OBJ y AST. FreeCAD también puede abrir otros formatos de malla como OBJ y AST.
3. Cambie el banco de trabajo a Pieza .
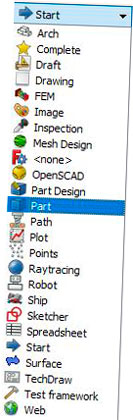
4. Seleccione el modelo que acaba de importar en la ventana Modelo .
5. Vaya a Pieza> Crear forma a partir de malla . El objeto se dividirá en varios triángulos. La precisión del proceso se puede cambiar, pero 0,10 será suficiente para la mayoría de los objetos.
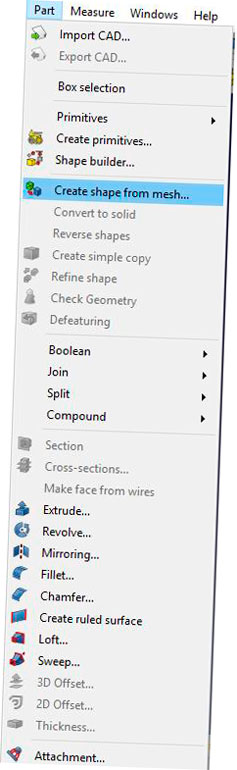
6. La malla ahora se puede eliminar u ocultar.
7. Haga clic en la utilidad Avanzada y seleccione Sólido de la carcasa . Elija cualquier objeto con triángulos, haga clic en él y luego haga clic en el botón Crear . Haga clic en Cerrar . El objeto ahora está solidificado.
8. La forma antigua ahora se puede eliminar y ocultar. Su objeto sólido está listo para editar.
Editar archivos STL
1. Cambie el banco de trabajo a Diseño de pieza .
2. Elija dónde desea agregar o quitar material, haga clic en la superficie para que quede resaltada.
3. Haga clic en Crear croquis .
4. Cree una forma que desee manipular utilizando las herramientas de dibujo.
5. Haga clic en Cerrar . Haga doble clic en el árbol del modelo si desea editar su boceto.
6. Puede utilizar la almohadilla para extrusión. Y la herramienta llamada Pocket te permite cortar.
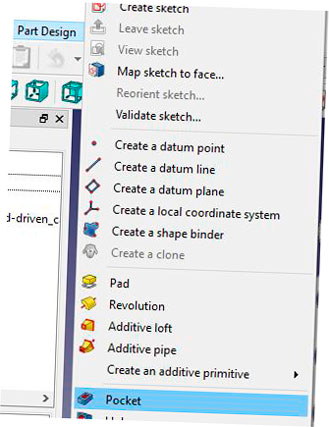
Reparación de STL
1. Cambie el banco de trabajo a Diseño de malla.
2. Vaya a Mallas> Analizar> Evaluar y reparar malla .
3. Puede elegir cualquier defecto posible en la lista y hacer clic en el botón Analizar .
Elegir la ventana Todas las pruebas anteriores juntas y hacer clic en Analizar funciona como una opción de ‘seleccionar todo’ y busca todos los posibles defectos.
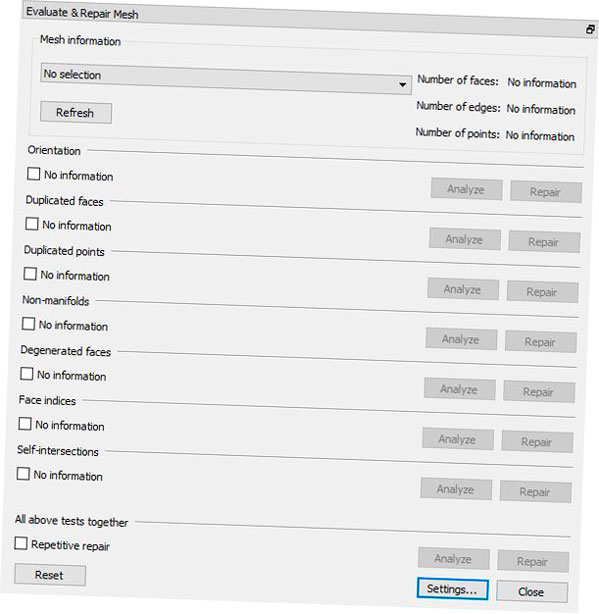
4. Haga clic en Reparar .
Exportando STL
Seleccione la última función en el árbol del modelo. Luego vaya a Archivo> Exportar y elija Formatos de malla .
Aquí hay un buen video (sin comentarios) que muestra las habilidades de edición de FreeCAD:
MeshLab

MeshLab es un software de edición y reparación de STL multiplataforma gratuito y de código abierto. Ni siquiera tiene una opción para crear nuevos objetos, pero el programa es un editor poderoso. Las mallas se pueden convertir y fusionar y luego inspeccionar y reparar. MeshLabs admite el trabajo con nubes de puntos y puede importar y exportar muchos tipos de archivos diferentes, incluidos 3DS, OBJ, OFF y, por supuesto, STL.
Cómo editar y reparar archivos STL en MeshLab
Apertura de archivos STL
Vaya a Archivo> Importar malla y seleccione su modelo.
Editar archivos STL
MeshLab no puede crear nuevos objetos, pero tiene varias herramientas de edición, especialmente para fusionar.
Fusionando dos modelos:
1. Cargue ambos modelos
2. Haga clic en Mostrar capas . Seleccione los modelos.
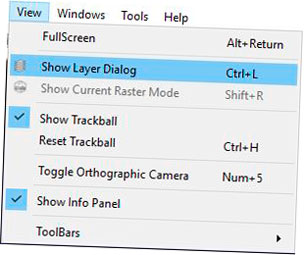
3. Seleccione el objeto en el menú Capa y haga clic en Herramientas manipuladoras para manipularlo.
4. Al presionar T se usa la opción Transformar , R le permite rotar el objeto y presionar S le da acceso a las opciones de escala.
5. Girar la vista cambia el eje en el que está trabajando. Utilice flechas y funciones de arrastrar y soltar para manipular los objetos.
6. Cuando todo esté donde debería estar, presione RMB después de seleccionar cualquier parte de la malla combinada y elija Aplanar capas visibles . Marque las tres primeras casillas y haga clic en Aplicar .
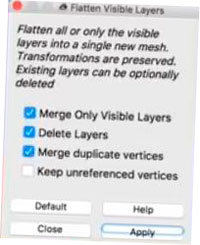
Cómo eliminar una sección:
1. Haga clic en Seleccionar cara .
2. Haga clic en Eliminar la cara y los vértices seleccionados actualmente .
Cómo reparar su objeto o buscar agujeros:
1. Si su modelo es múltiple, haga clic en Llenar agujero .
2. Aparecerá una ventana que le mostrará todos los agujeros. Puede seleccionar los que desea llenar, luego hacer clic en Completar y luego en Aceptar una vez que estén resaltados.
Reparación de STL
1. Vaya a Filtros> Medidas de calidad y cálculos> Calcular medidas geométricas si desea comprobar si su objeto es múltiple. Aparecerá un archivo de volumen o un error en una ventana.
2. Si no es múltiple (hermético), vaya a Filtros> Limpieza y reparación> Fusionar vértices cercanos y aplíquelo.
Vaya a Filtros> Limpieza y reparación> Eliminar caras duplicadas , haga clic en Aplicar .
Vaya a Filtros> Limpieza y reparación> Eliminar vértices duplicados .
3. Verifique el archivo nuevamente.
Exportando STL
Vaya a Archivo> Exportar malla.
Este video muestra cómo reparar un archivo STL usando MeshLab:
Mezclador de malla
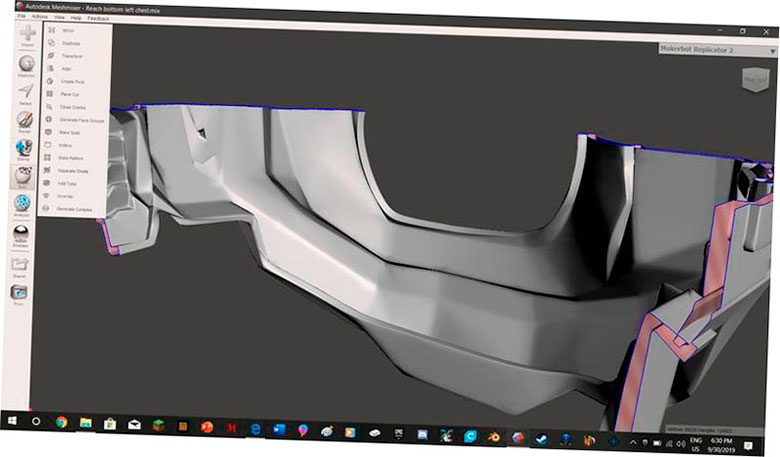
Meshmixer es un software de impresión 3D gratuito y de código abierto. Está disponible para MacOS y Windows y está desarrollado por Autodesk. La rica funcionalidad permite varias formas de trabajar con archivos STL, incluida la edición y reparación (las versiones anteriores incluso solían tener una herramienta de corte incorporada). Los desarrolladores lo llaman un «software de última generación para trabajar con mallas triangulares». Y la cantidad de características parece probar que: el vaciado, la ramificación de la estructura de soporte y otras habilidades son útiles para editar sus mallas.
Cómo editar y reparar archivos STL en Meshmixer
Apertura de archivos STL
1. Haga clic en Importar y elija el modelo.
2. Vaya a Editar> Hacer sólido para solidificar su objeto. También puede hacerlo hueco eligiendo la opción ‘Hueco’
Editar archivos STL
1. La opción Seleccionar le permitirá marcar las partes del objeto.
2. Al presionar Supr, se eliminan los elementos que marcó.
3. La opción Meshmix le permitirá manipular varias formas. Se pueden combinar con la herramienta Esculpir . Puede cambiar al uso de formularios más complejos. Los objetos se pueden arrastrar y soltar y rotar fácilmente usando flechas de colores. más modelos cambiando de formas básicas a, por ejemplo, brazos o piernas. Arrastre y suelte el objeto que desea insertar. Utilice flechas de diferentes colores para rotar o mover su modelo.
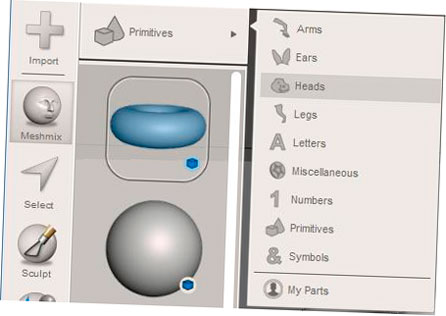
4. Hacer clic en Esculpir le permitirá extruir o suavizar diferentes partes.
Reparación de STL
1. En la barra lateral, haga clic en Imprimir . Mostrará varias herramientas para la reparación y preparación para la impresión 3D.

2. Seleccione su impresora 3D de la lista. Si el suyo está ausente, puede agregarlo manualmente proporcionando sus especificaciones.
3. Haga clic en Reparar seleccionado . Esto solucionará automáticamente todos los problemas en la malla. También puede ahuecarlo y ajustar el grosor mínimo de la pared.
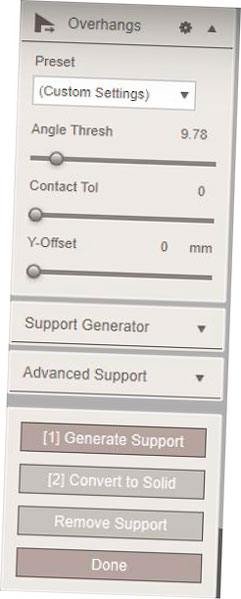
4. Haga clic en Agregar soporte para crear una estructura de soporte. Cambie la configuración de acuerdo con los requisitos de su impresora y haga clic en Generar soporte . Luego elija Listo .
5. Una vez que todo esté listo, haga clic en Enviar a impresora .
Exportando STL
Vaya a Archivo> Exportar y seleccione la opción .Stl .
Este tutorial demuestra cómo puede arreglar STL con Meshmixer:
SculptGL
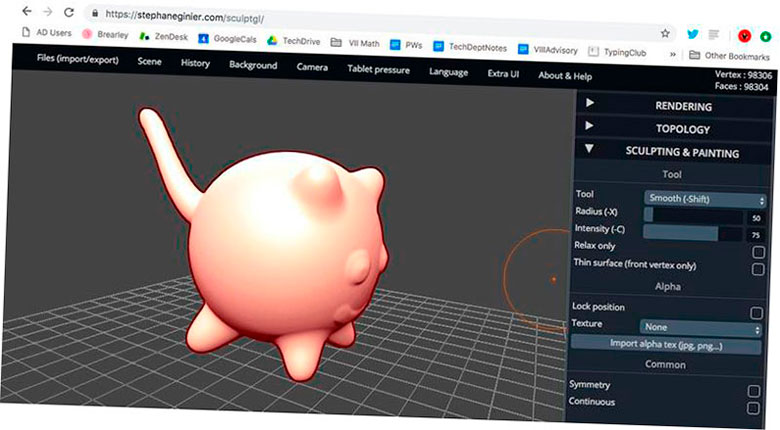
SculptGL es un software gratuito de escultura 3D basado en la web. Está basado en WebGL y es bastante mínimo, incluye solo las herramientas y funciones necesarias, pero aún así logra ser lo suficientemente potente. Obviamente, no se puede comparar con competidores mucho más extensos como Zbrush. Pero es el mejor editor STL para aquellos interesados en la escultura 3D.
Si bien es excelente para editar, carece de la capacidad de reparar archivos STL y, a veces, el resultado final no es múltiple, lo que requerirá el uso de programas de reparación (como los descritos en el artículo).
Cómo editar archivos STL en SculptGL
Apertura de archivos STL
1. Elimine la forma predeterminada haciendo clic en Escena> Borrar escena .
2. Vaya a Archivo (importar / exportar)> Agregar (obj, sgl, ply, stl) para abrir un archivo STL.
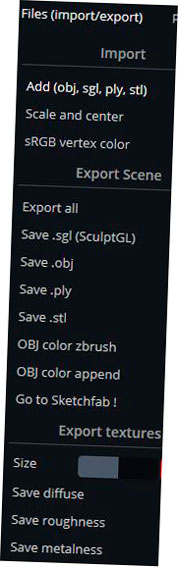
Editar archivos STL
1. Utilice el control deslizante Radio en la barra de herramientas Esculpir y pintar para controlar el tamaño de la herramienta. Las herramientas se utilizan para definir las características clave de su modelo. Utilice los más pequeños para una edición más precisa.
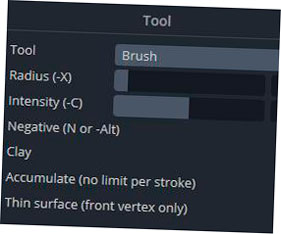
2. Presionar el botón Simetría lo ayudará a agilizar el proceso al reflejar los cambios que realice en la otra mitad de la malla.
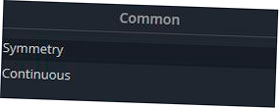
Puede aumentar la resolución si tiene problemas o necesita trabajar en detalles más pequeños. Hay dos formas diferentes de lograrlo.
-
Subdivisión: vaya a Topología> Multirresolución> Subdividir .
-
Remallado: vaya a Topología> Remallado de vóxeles> Resolución , seleccione la resolución y haga clic en el botón Remallar .
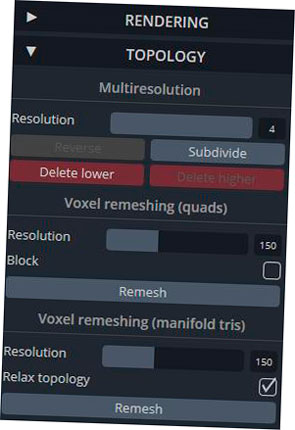
Exportando STL
Vaya a Archivo (importar / exportar)> Guardar STL .
SketchUp Make
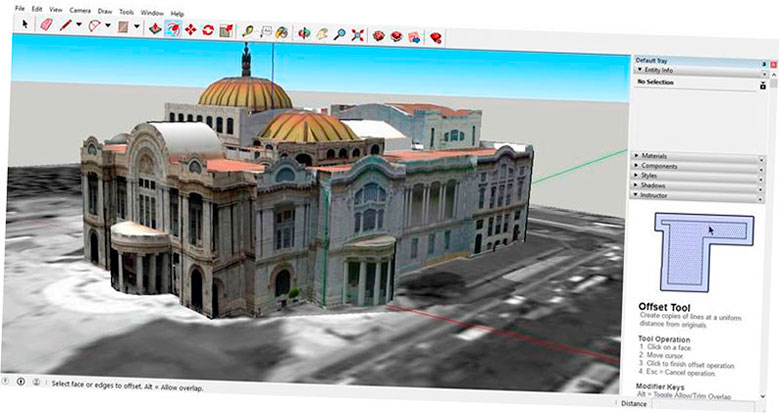
SketchUp es un software CAD de edición y modelado 3D de pago disponible para Windows y macOS. Tiene dos versiones gratuitas: SketchUp Free basada en la web (que no se tratará en este artículo porque no admite la edición y reparación de STL) y una versión descontinuada (pero aún disponible en el sitio web) llamada SketchUp Make . El programa es poderoso y es ampliamente utilizado por los profesionales. Sus capacidades se pueden ampliar con varios complementos, incluido el complemento STL que se tratará a continuación.
Cómo editar y reparar archivos STL en SketchUp Make
Instalación del complemento STL
1. Vaya a Ventana> Almacén de extensión .
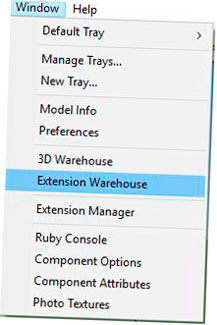
2. Busque SketchUp STL, inicie sesión con la cuenta de Google e instálelo.
Apertura de archivos STL
Vaya a Archivo> Importar … Elija el tipo de STL . Busque su modelo. Busque el objeto que desea abrir e impórtelo.
Editar archivos STL
1. La herramienta Borrador se puede utilizar para eliminar los bordes de los triángulos, por lo que al final obtendrá un rectángulo. El lápiz te permitirá crear nuevos bocetos.
2. La función Empujar / Tirar y la herramienta Mover le permiten manipular el modelo después de terminar los bocetos.
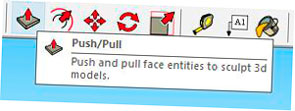
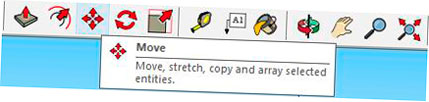
Reparación de STL
SketchUp carece de la capacidad de reparación de STL lista para usar, pero puede obtener la función utilizando varios complementos. Recomendamos instalar el complemento gratuito llamado Solid Inspector.
1. Instale el complemento Solid Inspector yendo a Extension Warehouse.
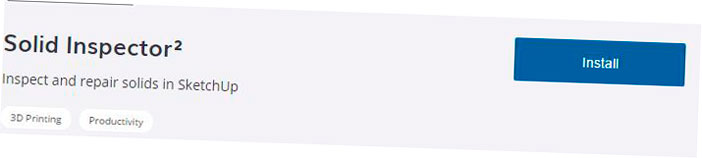
2. Seleccione la malla y haga clic en el botón Inspector de sólidos que ahora está disponible en la barra de herramientas.
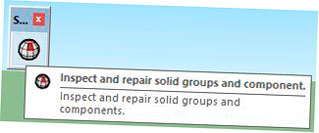
3. Aparecerá la lista de errores.
4. La función de pestaña (Shift + Tab) lo ayudará a verificar todos los errores del archivo STL y hacer zoom.
5. Los errores se pueden corregir automáticamente presionando los botones Reparar o Reparar todo .
La limpieza es otro complemento útil que puede ayudar a eliminar características geométricas ocultas o redundantes.
Exportando STL
Vaya a Archivo> Exportar y elija el formato .stl .
Este video muestra cómo trabajar con archivos STL en SketchUp:
Alas 3D
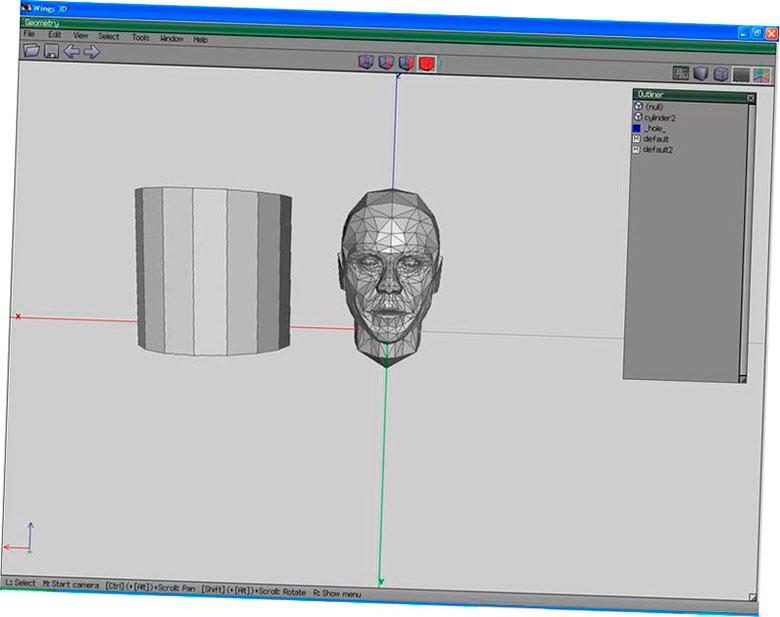
Wings 3D es un software 3D gratuito y de código abierto (licencia BSD). Es un programa bastante simple y minimalista, que es bastante útil para crear modelos básicos antes de exportarlos a editores más potentes (como Blenders). Funciona con su propio formato .wings, pero admite varios otros formatos de archivo, incluidos STL y OBJ. El software carece de funciones de reparación, pero sus capacidades de edición STL son muy útiles e impresionantes para un programa tan simple. La funcionalidad de Wings 3D se puede ampliar utilizando diferentes complementos.
Cómo editar archivos STL en Wings 3D
Apertura de archivos STL
Vaya a Archivo> Importar> Litografía estéreo (.stl) … y elija el objeto que desea importar. Tenga en cuenta que Wings 3D abrirá su modelo a una escala aleatoria, ya que el programa no mide el tamaño del modelo importado.

Editar archivos STL
1. La barra de herramientas sobre la ventana del modelo muestra diferentes modos de selección: Vértice, Bordes, Cara y Cuerpo. Elija uno en el que desee trabajar.
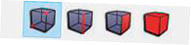
2. Seleccione la parte o el objeto completo para que quede resaltado.
3. Presione RMB y vea las opciones disponibles. Habrá una lista larga que cubrirá todo, desde moverse y rotar hasta habilidades más complejas.
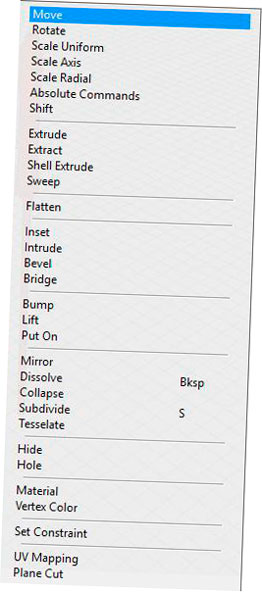
4. Las opciones de mover y rotar son bastante intuitivas: simplemente haga clic en ellas y elija el eje en el que desea trabajar. Después de eso, simplemente manipule los elementos con el mouse.
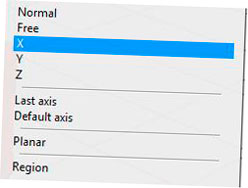
5. La opción Comandos absolutos le permite manipular con precisión el objeto estableciendo los parámetros exactos.
6. Mientras trabaja en el modo de Selección de caras, al hacer clic con el botón derecho en las partes elegidas se mostrará la opción Tesselate. Permitirá convertir triángulos de su objeto en rectángulos, viceversa y otras opciones.

Exportando STL
Vaya a Archivo> Exportar> Litografía estéreo (.stl)…
Si solo desea exportar algunas partes, seleccione las que necesite y vaya a Archivo> Exportar seleccionados> Litografía estereoscópica (.stl)…
Aquí hay un tutorial que cubre los primeros pasos para usar Wings 3D: