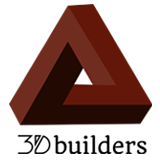Contenido

Cada impresión 3D comienza con un modelo 3D. Cada modelo en cada repositorio en línea fue modelado por alguien, en algún lugar. Para desbloquear todo el potencial de cualquier impresora 3D, es necesario saber cómo modelar. Ahora es el mejor momento para aprender a modelar en 3D porque nunca antes habían estado disponibles tantas opciones de modelado en 3D de forma gratuita. Dos de esas opciones son Tinkercad y Fusion360 , ambos productos de Autodesk y gratuitos (para estudiantes, aficionados y pequeñas empresas).
Tinkercad
Tinkercad está dirigido a usuarios más jóvenes y aquellos sin experiencia en modelaje. Está diseñado para permitir que cualquier persona comience a crear modelos 3D, con una interfaz intuitiva basada en navegador que se puede controlar completamente con un mouse. Su enfoque es la educación y el fomento del pensamiento en términos de objetos tridimensionales y sus tamaños, posiciones y orientaciones relativos. Tinkercad emplea un método de arrastrar y soltar para combinar formas 3D básicas para construir objetos más complejos, lo que la convierte en una de las opciones de modelado 3D más simples disponibles. Hay varios tutoriales disponibles para guiar a los nuevos usuarios a través de sus primeros modelos.
Fusion360 es un programa de modelado 3D de escritorio que utiliza la computación en la nube para ayudar con cargas computacionales pesadas como simulaciones. Más allá del modelado 3D, también incluye espacios de trabajo para escultura 3D (etiquetados Create Form en el software), fabricación de chapa, renderizado, animación de ensamblajes y operaciones, fabricación con máquinas CNC y tornos, y simulaciones de estrés estático y no lineal, estrés térmico, pandeo estructural y optimización de la forma. Están sucediendo muchas cosas bajo el capó de Fusion360, por lo que está destinado a usuarios más experimentados, o al menos a aquellos que aspiran a convertirse en usuarios más experimentados.
Para demostrar las diferencias entre los dos, diseñé la misma parte (un llavero de 3DPrinting.com, por supuesto) en ambas aplicaciones y luego exploré algunas de sus herramientas y capacidades únicas.
Empecé con Tinkercad. Tinkercad tiene una herramienta de extrusión SVG pero no tenemos un archivo SVG del logo de 3DPrinting.com. Intenté ejecutar el logotipo a través de un convertidor SVG en línea y los resultados fueron imperfectos; la extrusión del archivo SVG convertido en Tinkercad resultó en este objeto.
Cerca, pero sin puro. Si tiene un buen archivo SVG, esta herramienta funciona bien. Pero como no está disponible, tendremos que modelar el llavero desde cero. Crear la placa posterior del llavero es tan simple como arrastrar un Cuadro desde el panel derecho y soltarlo en el espacio de trabajo, ajustando su tamaño escribiendo las dimensiones en los campos apropiados; también es posible arrastrar las esquinas y los bordes del cuadro para ajustar el tamaño y la forma. Hice clic en el botón de Orientación superior en la esquina superior izquierda antes de tomar esta captura de pantalla para que la vista esté mirando hacia abajo en la caja y no es posible ver que tiene 2 mm de altura, pero créame, lo es. Hacer clic y mantener presionado el cubo de orientación permite orbitar libremente el espacio de trabajo, lo cual es muy útil.
A continuación, se agrega otro cuadro en la parte superior. Entonces es el momento de empezar a cortar el material. Usé la forma del techo y la giré 90 ° antes de dimensionarla y colocarla; seleccionar Agujero asegura que el material se eliminará en lugar de agregarse. Puedes ver dónde intenté cortar la otra forma con otra caja antes de encontrar la forma correcta.
Después de encontrar la herramienta Polígono correcta, corté con éxito la forma correcta, pero luego necesitaba volver a agregar material a esa área para dibujar el contorno del cubo 3D. Aquí es donde encontré un obstáculo. El agujero del polígono actuaba como un vacío permanente y cortaría todo lo que intentaba poner allí. Mi solución fue exportar el modelo como STL y luego volver a importarlo a Tinkercad como un cuerpo sólido, que funcionó perfectamente. Luego agregué tres Cajas más anchas en los ángulos apropiados con la misma profundidad que el llavero; las tres cajas más delgadas se elevaron menos, creando la ilusión (y actualización) de profundidad. Las herramientas Duplicar y Voltear me ahorraron bastante tiempo al no tener que rotar y cambiar el tamaño de cada Cuadro. Agregar el texto fue el último paso y tan fácil como el primer paso. Simplemente arrastre, suelte y escriba el texto deseado.
Aquí está el STL exportado en mi software de corte.
Algunas de las funciones más avanzadas de Tinkercad incluyen la herramienta Plano de trabajo que permite a los usuarios bloquear el movimiento de objetos en planos específicos y agregar objetos a planos nuevos.
Los generadores de formas destacados también son muy útiles. Hay muchas formas paramétricas para elegir que se pueden personalizar por completo, como resortes, tubos y roscas de tornillo. También se encuentran disponibles rótulas preescaladas, lo que hace que la creación de objetos móviles sea increíblemente accesible. Mira esta adorable cosa amabob que preparé en 30 segundos.
Una de las características más divertidas que los niños adorarán es la herramienta Bloque que convierte modelos en bloques (no Minecraft sino totalmente Minecraft), como se ve aquí.
Tinkercad también incluye un espacio de trabajo de Circuitos para diseñar circuitos básicos y Arduino personalizados. Un nuevo espacio de trabajo es Codeblocks, una interfaz de arrastrar y soltar que enseña a los usuarios los conceptos básicos de la programación.
Fusion360
Ahora es el momento de Fusion360. Comencé seleccionando un plano y creando un Sketch, que es la base de casi todas las formas generadas en el software. Al dibujar formas 2D, podemos luego Extruirlas, Cortarlas, Girarlas, Transitarlas y Barrerlas en formas 3D. Aquí, un rectángulo es nuestra primera forma, que se extruye 2 mm hacia arriba.
A continuación, se crea otro boceto sobre el objeto recién creado, donde se dibuja un cuadrado y luego se extruye 2 mm hacia arriba.
Para cortar la cuña de la parte superior del cuadrado, simplemente dibujé algunos segmentos de línea y los reflejé en el centro de otra línea que dibujé.
Luego, el triángulo se cortó a través del cuadrado hasta la parte superior de la siguiente superficie, una característica útil.
Podría haber usado la herramienta de polígono aquí, pero quería demostrar el uso de la herramienta de dimensión para establecer ángulos, lo que implica seleccionar dos líneas de conexión y escribir el ángulo. Usé la herramienta de espejo para completar la forma.
Después de eso, lo recorté y esbocé el primer plano del cubo, nuevamente usando la herramienta de espejo.
Luego, ese boceto se extruyó para encontrar la parte superior de la pieza. El dibujo del fondo del cubo también se ayudó con la herramienta de espejo. Mencionar tanto la herramienta espejo puede parecer repetitivo, pero usarla con tanta frecuencia como sea posible puede ahorrar una gran cantidad de tiempo. Lo mismo ocurre con las herramientas Rectangular, Circular y Along Path Pattern. Se pueden modelar muchas partes simétricas dibujando solo una cuarta parte o la mitad de la parte y luego reflejando o modelando el resto.
Agregar texto es tan simple como hacer clic donde desee el texto, seleccionar la fuente y el tamaño y escribir el mensaje.
Extruye los que están a diferentes alturas para crear más profundidad, y voilà, un llavero.
Pero espere, este es un software profesional con el que estamos trabajando aquí. Hagamos este llavero un poco más presentable usando una de mis herramientas de modelado favoritas, el Filete. Usando la herramienta Filete, selecciono los bordes exteriores superiores de la placa posterior y aplico un Filete de 0.5 mm, redondeando los bordes.
Luego apliqué un filete de 0.25 mm a la cara del cuadrado, redondeando cada borde de contacto de una vez, dejándonos con un llavero que es mucho más agradable de manejar.
Envié ese archivo STL a mi cortadora y lo imprimí en 3D.
Ahora para las cosas realmente divertidas. Aquí, demostré la herramienta Revolución comenzando con una forma que dibujé a partir de líneas y splines (líneas curvas).
Al girarlo alrededor de un eje seleccionado, obtenemos esto.
A continuación, ejecuto un barrido dibujando un polígono en un plano y una spline en un plano perpendicular, posicionado de modo que la spline se cruce con el centro del polígono.
Al seleccionar la spline como ruta de barrido, somos recompensados con esta hermosa forma.
El siguiente paso es la herramienta Patrón circular, que se puede utilizar en geometría 2D, así como en cuerpos y entidades 3D. Al dibujar una línea en cualquier plano, puedo crear un patrón de cualquier cosa en un círculo. La cantidad se puede ajustar y se pueden omitir instancias específicas desmarcándolas; puede ver que anulé la selección de uno a la derecha.
Entonces esto sucede.
Finalmente, muestro brevemente una de las herramientas de simulación mostrando el desplazamiento bajo una fuerza establecida.
Las herramientas de simulación nos ayudan a fortalecer nuestras piezas al revelar sus debilidades. Hay muchas más herramientas disponibles en Fusion360, como ensamblajes y ranuras e hilos, etc., pero revisar todas ellas requeriría una guía mucho más larga. Afortunadamente, Autodesk ofrece una gran cantidad de tutoriales detallados.
Ahora que hemos explorado ambas aplicaciones, podemos crear una lista de pros y contras para cada una.
Pros de Tinkercad
- Fácil de aprender
- Puede fabricar piezas móviles rápidamente
- Involucra mentes jóvenes
- Educativo
- Ideal para juguetes y etiquetas de nombre.
Contras de Tinkercad
- Limitado por catálogo de formas
- La interfaz basada en web a veces se bloquea o se retrasa
- Ningún árbol de historial dificulta la edición
Pros de Fusion360
- Control total sobre las formas
- Potentes herramientas de modelado
- El árbol de historial facilita la edición
- Ideal para piezas mecánicas
Contras de Fusion360
- Curva de aprendizaje más pronunciada
- Encontrar herramientas a veces puede llevar un minuto
En resumen, Tinkercad es mejor para aquellos que recién se inician en el modelado 3D y la impresión 3D, y Fusion360 es más adecuado para usuarios que desean hacer prototipos profesionales, piezas funcionales y obras de arte complejas.